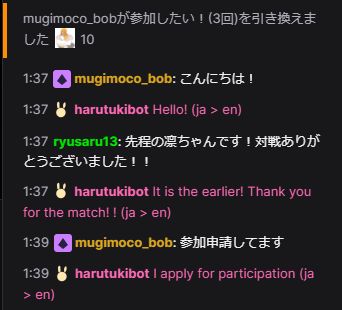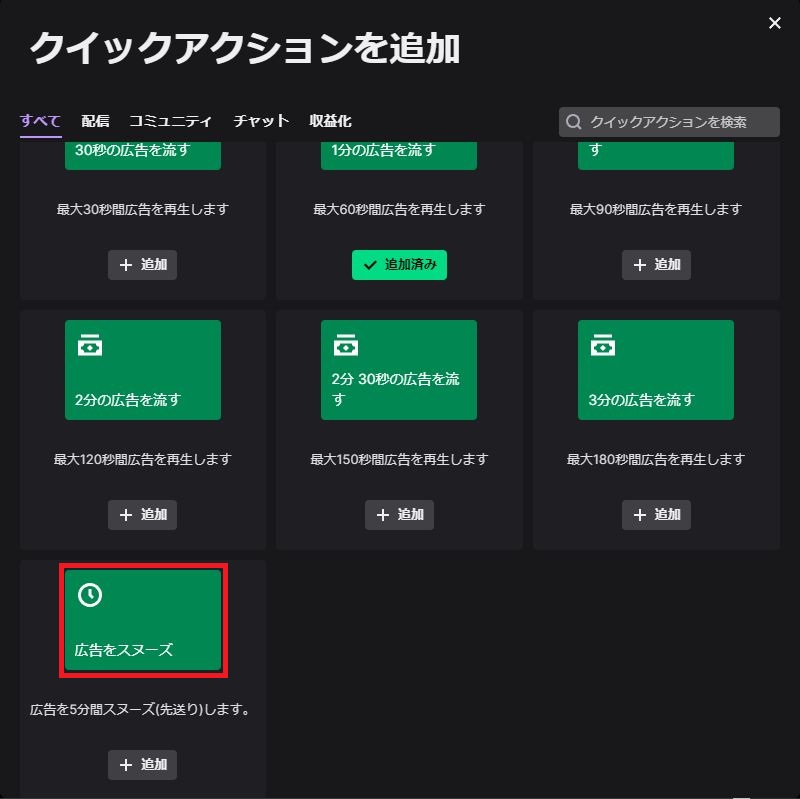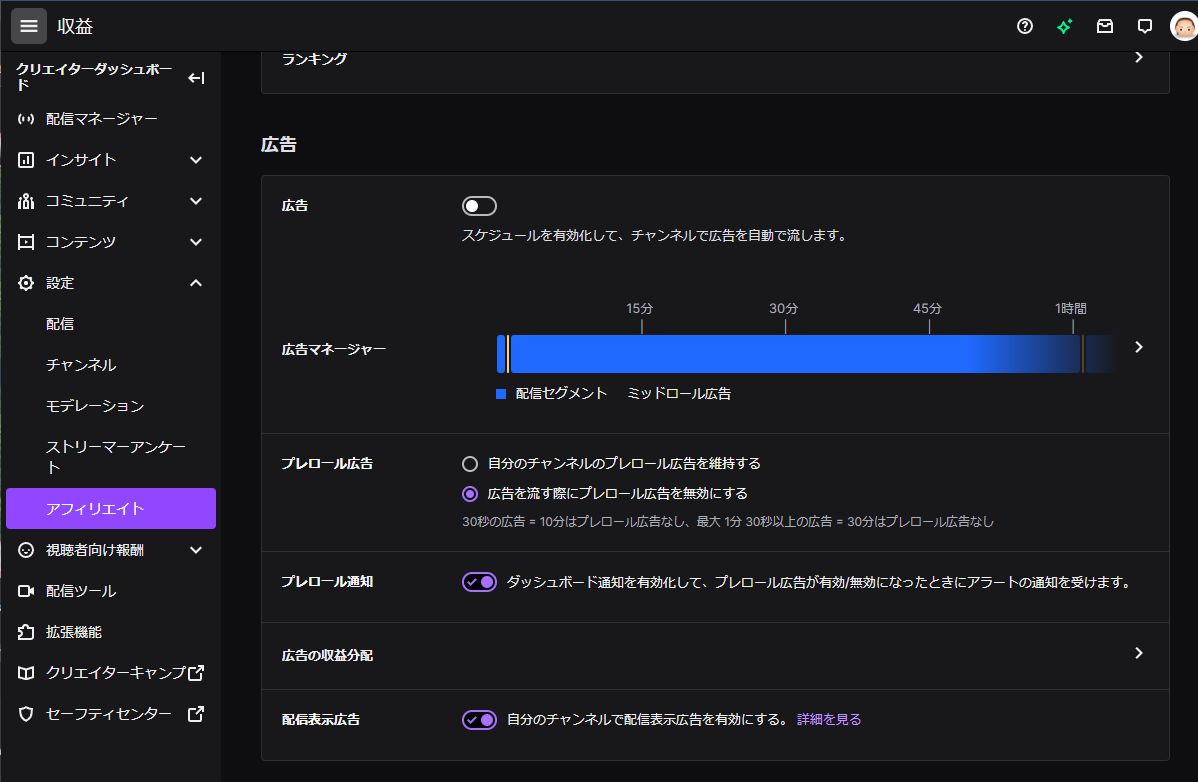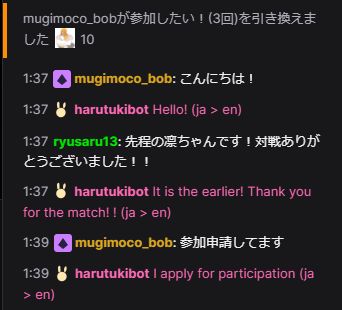翻訳ちゃんFreeNextの導入・使用方法
更新及びサポート再開のお知らせ 現在当サイトの情報やツールは古い状態です。掲示板 かTwitter(X) までお問い合わせください。翻訳ちゃんFreeNextの導入・使用方法をさらっと解説します。
最終更新日:2023-09-01 07:53:28
注意 翻訳用ID にモデレーター権限を付与してみて下さい。情報が一部古いです。twitchTransFNとconfig.pyがあれば問題ありません。
翻訳ちゃんがうまく動かない・_MEIから始まるフォルダが沢山ある場合は、
はじめに
本ページで紹介する翻訳ちゃんFreeNextは寄付ソフトウェアです。
ソフトについて
翻訳ちゃんFreeNextとは、Twitchのチャットを自動で翻訳してくれるBOTソフトです。GitHub - sayonari/twitchTransFreeNext です。翻訳できる言語一覧
開発者様について
開発者様さよなり 氏さあたん 氏このページ も一読しておいてください。
アカウントの作成
翻訳専用アカウントを作成することを推奨します。crest_4649 crestrans 1. 翻訳ちゃんFreeNextの配布ページ(GitHub) へ移動します。twitchTransFN_windows.zip twitchTransFN_M1_macos.tar.gz twitchTransFN_macos.tar.gz twitchTransFN_linux.tar.gz H )にチェックを入れて「展開(E )」をクリックします。2. 「config.py」の編集をします。Web版翻訳ちゃんFreeNextコンフィグ作成ツール から作成することも可能です。Windows10 1903以降の方はメモ帳で大丈夫です。メモ帳の場合 サクラエディタ を利用しています。
翻訳用アカウントでTwitchにログインしてから下記を実行してください。※ログアウトする場合、ログインID及びパスワードがわかる状態でしてください。 1.OAUTHキーの取得 OAUTHキー取得用リンク 2. 下図のような画面に遷移するので、上の赤枠の名前が翻訳用アカウントになっていることを確認し、3.OAUTHキーのメモ
######################################################(翻訳ちゃんFreeNextの発言の文字色を下記から選択して入力してください。) #2021/04末辺りから、文字色の変更が効かなくなりました。斜体 になります。
テスト実行
1. 「twitchTransFN」を実行してください。
もし下図のような画面が出てきた場合は詳細情報をクリックしてください。
無事実行出来れば、下図のような画面が出てきます。翻訳ちゃんFreeNext・既知のエラー を参照してみてください。
問題が発生した場合
基本的には開発者様へ直接お問い合わせください。
ウィルス判定を受けた場合
アンチウィルスソフトによってはウィルスとして判定されるようです。
当方Macを所持していない為細かいことは解説できませんが、※2021/02/25にMac版バイナリが公開されました。 さよなり様のツイート で手順解説されていますので
1.「python -V」でpythonのVerを確認する。
2.翻訳ちゃんFreeNextのファイルをダウンロードして展開する。
3.pipが使えなかったら使えるようにする。(get-pip.py等) python -Vの結果が2.xだった方
4.pipを更新する 5.pipで必要なモジュールをインストールする。
6.config.pyを編集する。
MacOSX以降の方
7.追加でモジュールをインストールする
Mac/Linuxどちらも
8.twitchTransFN.pyがあるフォルダでターミナルを開き、コマンドを実行する python -Vの結果が3.xだった方
4.pipを更新する 5.pipで必要なモジュールをインストールする。
6.config.pyを編集する。
MacOSX以降の方
7.追加でモジュールをインストールする
Mac/Linuxどちらも
8.twitchTransFN.pyがあるフォルダでターミナルを開き、コマンドを実行する
※MacOSX以前の方は、翻訳ちゃんFreeNextの読み上げ機能は使えないようです。ぱぐろ様 centosで翻訳ちゃんFreeNextを動かしてみた - croomのブログ 翻訳ちゃんFreeNextが予想投票バッジ付きだと動かないらしい件 - croomのブログ 【Twitch】チャット自動翻訳 Ubuntu系列導入編
翻訳ちゃんFreeNextを使う上での補足
読み上げソフトを使っている場合、設定しない限りは翻訳前と翻訳後を読み上げてしまいます。こちら をご参照ください。改造版 を公開しております。改造版配布ページ から改造版用Web版コンフィグ作成ツール 注意:改造版に関する問い合わせは、ツイッター へお願いします。
もしも、当解説ページで不明点がありましたら使用バージョンを添えてツイッター か掲示板 へお問い合わせください。TOP